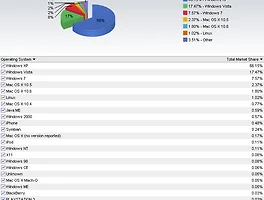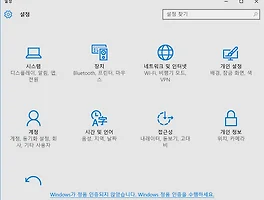2014/11/23
월요병이 걱정되는 일요일 저녁입니다.
이번에는 제가 사용하고 있는 백업 유틸리티 하나 소개를 해 드리려고 합니다. 사실 이 유틸리티는 회사에서 공식 사용하고 있기도 합니다. 저의 경우 사용하고 있는 노트북의 하드디스크 공간이 크기 않아 집에 별도의 외장 하드 디스크를 두고 정기적으로 노트북의 데이터를 외장 하드디스크로 옮기고 있습니다. 사진용 2TB, 데이터용 2TB 그리고 데이터용 이중 백업 2TB 이렇게 됩니다. 특정 폴더를 압축해서 보관한다면 필요성이 조금은 줄어들 수 있지만 저의 경우 동일 파일명의 문서도 많이 업데이트를 하고 Creo(크리오)데이터도 계속 업데이트가 되는데 어떤 데이터가 최종 데이터인지 알기가 힘듦니니다. 이때 오늘 소개를 해 드릴 "Beyond Compare"라는 제품은 상당히 도움이 됩니다.
이 소프트웨어를 다운로드 하기 위해서는 http://www.scootersoftware.com 에서 다운로드 받을 수 있으며, 정식 버전을 구매할 수도 있습니다.
백업을 할 때 사용하는 제공하는 방법은
- 폴더 비교 (Folder Compare)
- 문자 비교 (Text Compare)
- 데이터 비교 (Data Compare)
- 헥스 비교 (Hex Compare)
- MP3 비교 (MP3 Compare)
- 그림 비교 (Picture Compare)
- 레지스트리 비교 (Registry Compare)
- 버전 비교 (Version Compare)
등이 제공되며, 폴더 동기화 및 문자 변합(Text Merge) 기능이 제공됩니다. 그 중에서 제가 가장 자주 사용하는 것은 "폴더 비교 (Folder Compare)" 기능입니다.
사용 방법:
'폴더 비교 (Folder Compare)'를 선택하고, 'Left Folder'에 비교할 폴더, 'Right Folder'에 비교할 또 다른 폴더를 선택합니다.
비교는 선택한 폴더에 있는 파일들 뿐만 아니라 서브 폴더에 있는 파일과 폴더도 모두 비교를 해 줍니다. 따라서 단순 복사가 아니라면 폴더 구조가 동일한 폴더 두 개를 선택하는 것이 효율적이며, 단순히 데이터를 다른 드라이브나 폴더로 복사할 경우에는 윈도우 탐색기만 해도 충분합니다.
왼쪽 탭이 저의 노트북 하드디스크이고, 오른쪽이 외장 하드디스크입니다. 폴더가 한쪽에만 있을 경우 폴더의 아이콘일 파랗게 표시를 해 주고, 만일 동일한 파일명임에도 불구하고, 파일 크기나 또는 최종 수정된 시각이 다르다면 붉게 표시를 해 줍니다. 아래의 이미지를 보면 쉽게 알 수 있는데 서로 다른 폴더에 동일한 파일이 있습니다만 파일이 다를 경우 최종 수정된 파일이 붉게 표시됩니다. 그럼 좌측의 파일을 선택 후 우측으로 복사를 하면 되는데 좌측의 파일을 우측으로 복사하는 단축 키는 'CTRL+R'이고, 우측의 파일을 좌측으로 복사하는 단축키는 'CTRL+L' 입니다.
'Computer' 카테고리의 다른 글
| 운영체계의 시장 점유율 (0) | 2016.03.22 |
|---|---|
| Windows10에서의 Creo 3.0 구동 (3) | 2015.09.10 |
| ChromePlus의 CTRL+Shift+A 단축키 억제 (2) | 2011.08.15 |
| 윈도우탐색기가 새로고침이 자동으로 안될때 (13) | 2010.11.13 |
| 트위터(Twitter)의 인맥을 그물 처럼 볼 수 있는 법 (0) | 2010.07.08 |