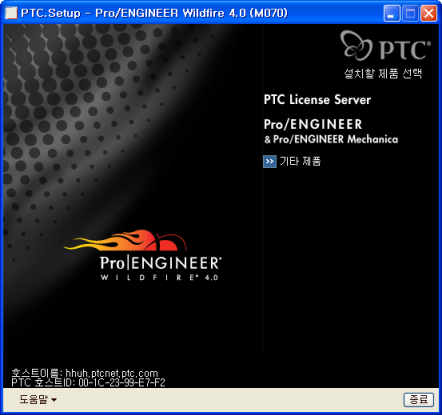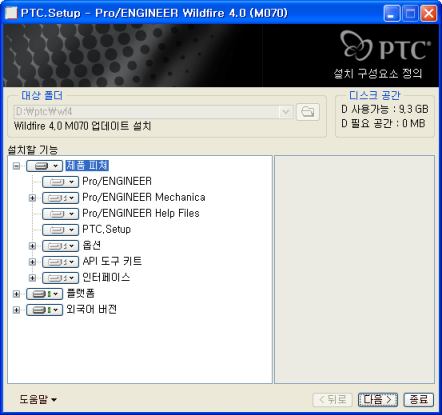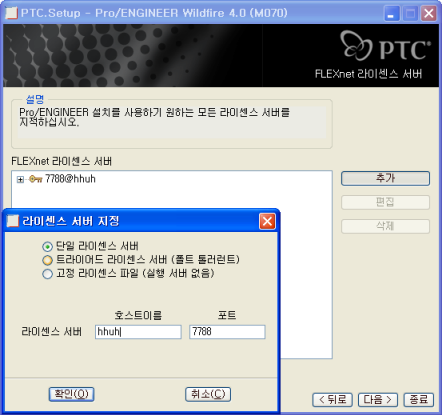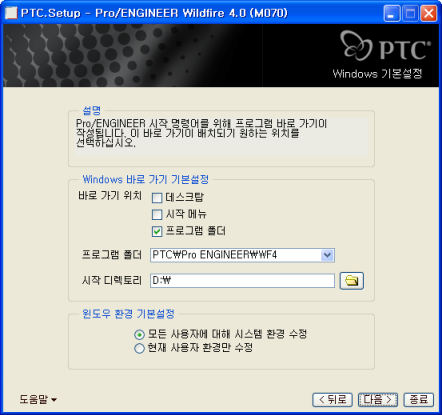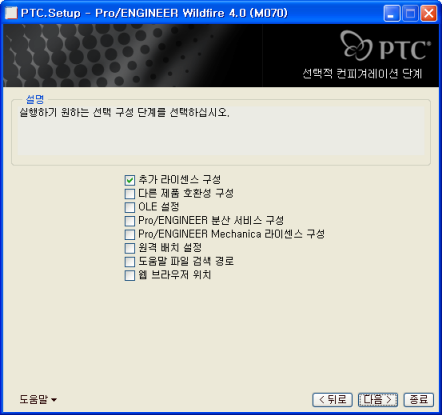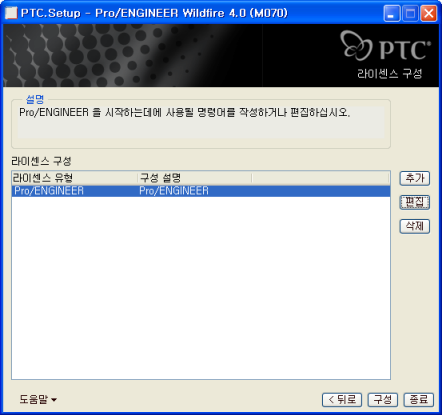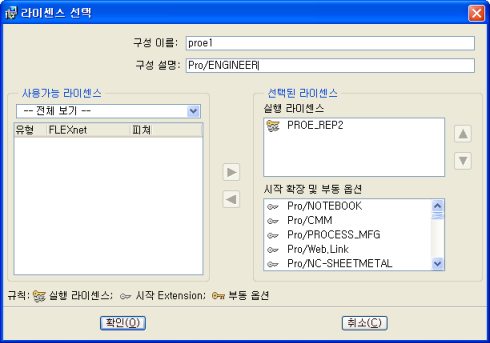2009/04/14
이제 라이선스 서버는 설치가 다 되었다라고 가정을 하고 Pro/ENGINEER(프로엔지니어, 프로이)를 설치를 해 보도록 하겠습니다.
정상적으로 라이선스 서버 설치가 끝나면 아래와 같은 화면으로 다시 돌아옵니다. 혹은 처음 CD를 넣고, Pro/ENGINEER만 설치를 하겠다고 해도 동일하죠.
아래의 창에서 Pro/ENGINEER를 선택합니다.
설치 폴더는 라이선스 서버를 설치할 때 말씀을 드린것과 같이 d:\ptc\wf4 이런 형태로 하시는 것이 편리합니다. 예를 들어 C 드라이브를 포맷한 경우에도 간단한 배치 파일만 실행을 하면 FlexLM(FlexNET), Pro/ENGINEER등을 다시 설치할 필요없이 바로 사용을 할 수 있다는 장점이 있습니다.
선택을 모두 한 다음 "다음"을 선택합니다.
만일 Pro/ENGINEER를 설치하는 폴더에 라이선스 서버가 구동이 되고 있다면 자동으로 라이선스 서버를 인식하지만 그렇지 않을 경우에는 아래의 그림과 같이 "추가"를 누르고, 라이선스 서버의 이름을 입력을 하시면 됩니다.
c:\windows\system32\drivers\etc 폴더에 포면 hosts 라는 확장자가 없는 파일이 있습니다.
이 파일을 메모장에서 읽은 다음 아래과 같이 라이선스 서버의 이름과 IP를 입력하면 Pro/ENGINEER 가 구동되는 시간을 줄일 수 있습니다.
100.100.100.100 license_server_name
위의 작업이 끝났다면 "다음"을 누릅니다. 그럼 Pro/ENGINEER를 시작하는 아이콘과 시작 위치등을 지정할 수가 있습니다. 특히 아래의 시작 디렉토리는 기본적으로 "내 문서"의 위치가 되는데 이것을 아래와 같이 공백이 없는 폴더로 지정하시는 것이 편리합니다.
이 부분을 Pro/ENGINEER를 실행할 때 어떤 라이선스를 기본적으로 읽어올 것인지를 지정하는 부분입니다.
이 부분은 각 환경에 맞게 설정하시고, 만일 잘 모르겠다면 왼쪽(현재는 비어 있음)의 모든 라이선스를 선택 후 화살표를 이용해서 우측으로 이동하면 됩니다.
그러면 다시 아래와 같은 창이 표시가 되는데 "구성"을 누르면 설치가 진행됩니다. 중간 중간 CD를 바꿔 넣어 달라는 메시지가 표시되면 CD만 바꾸어서 넣으시면 됩니다.
이제 라이선스 서버는 설치가 다 되었다라고 가정을 하고 Pro/ENGINEER(프로엔지니어, 프로이)를 설치를 해 보도록 하겠습니다.
정상적으로 라이선스 서버 설치가 끝나면 아래와 같은 화면으로 다시 돌아옵니다. 혹은 처음 CD를 넣고, Pro/ENGINEER만 설치를 하겠다고 해도 동일하죠.
아래의 창에서 Pro/ENGINEER를 선택합니다.
설치 폴더는 라이선스 서버를 설치할 때 말씀을 드린것과 같이 d:\ptc\wf4 이런 형태로 하시는 것이 편리합니다. 예를 들어 C 드라이브를 포맷한 경우에도 간단한 배치 파일만 실행을 하면 FlexLM(FlexNET), Pro/ENGINEER등을 다시 설치할 필요없이 바로 사용을 할 수 있다는 장점이 있습니다.
선택을 모두 한 다음 "다음"을 선택합니다.
만일 Pro/ENGINEER를 설치하는 폴더에 라이선스 서버가 구동이 되고 있다면 자동으로 라이선스 서버를 인식하지만 그렇지 않을 경우에는 아래의 그림과 같이 "추가"를 누르고, 라이선스 서버의 이름을 입력을 하시면 됩니다.
c:\windows\system32\drivers\etc 폴더에 포면 hosts 라는 확장자가 없는 파일이 있습니다.
이 파일을 메모장에서 읽은 다음 아래과 같이 라이선스 서버의 이름과 IP를 입력하면 Pro/ENGINEER 가 구동되는 시간을 줄일 수 있습니다.
100.100.100.100 license_server_name
위의 작업이 끝났다면 "다음"을 누릅니다. 그럼 Pro/ENGINEER를 시작하는 아이콘과 시작 위치등을 지정할 수가 있습니다. 특히 아래의 시작 디렉토리는 기본적으로 "내 문서"의 위치가 되는데 이것을 아래와 같이 공백이 없는 폴더로 지정하시는 것이 편리합니다.
이 부분을 Pro/ENGINEER를 실행할 때 어떤 라이선스를 기본적으로 읽어올 것인지를 지정하는 부분입니다.
이 부분은 각 환경에 맞게 설정하시고, 만일 잘 모르겠다면 왼쪽(현재는 비어 있음)의 모든 라이선스를 선택 후 화살표를 이용해서 우측으로 이동하면 됩니다.
그러면 다시 아래와 같은 창이 표시가 되는데 "구성"을 누르면 설치가 진행됩니다. 중간 중간 CD를 바꿔 넣어 달라는 메시지가 표시되면 CD만 바꾸어서 넣으시면 됩니다.
사업자 정보 표시
주식회사 와파 | 허환호 | 경기도 수원시 영통구 신동 486(디지털엠파이어 II) 102동 410호 | 사업자 등록번호 : 791-87-00539 | TEL : 031-214-1120 | Mail : hhuh@proe.co.kr | 통신판매신고번호 : 호 | 사이버몰의 이용약관 바로가기
'Creo > Install' 카테고리의 다른 글
| Pro/ENGINEER Wildfire 를 CD 변경 없이 한번에 설치하기 (0) | 2009.04.20 |
|---|---|
| PTC 제품군 최신 CD 받기 (0) | 2009.04.19 |
| PTC Pro/ENGINEER Wildfire 4.0 설치 설명서 (1. 라이선스 서버 설치) (9) | 2009.04.14 |
| PTC Pro/Engineer Wildfire 2.0 전체 config.pro (0) | 2009.04.11 |
| PTC Pro/Engineer Wildfire 4.0의 전체 drawing setup file (0) | 2009.04.09 |