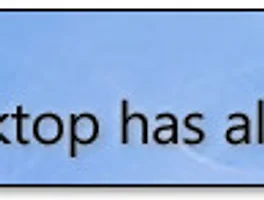2011/09/11
본 연재는 CAD&Graphcs(캐드엔그래픽스)에 연재 중인 Creo(크리오)에 대한 두 번째 연재입니다.
Creo의 각 Apps. 상세 소개
1. Creo Parametric
Auto Regenerate: Creo Elements/Pro 5.0(구, Pro/ENGINEER Wildfire 5.0)의 동적 수정(Dynamic Edit) 기능이 일반 수정 기능에 기본적으로 포함되어 있다.
Cosmetic Sketch: 기계/장비 분야에서 많이 사용하는 코스메틱 스케치의 경우 탭(TAP)의 형상을 생성해 주는 용도로 사용을 했었는데 지름을 자동 인지해서 형상뿐 아니라 주석(예:
Sketch: 스케치 화면의 방향을 변경할 때 특정 형상을 수평 혹은 수직으로 할 수 있고, 그 방향을 180도로 전환할 수 있다. 또한 참조 창을 띄우지 않고, 3D 형상을 선택해서 현재 스케치의 참조로 사용할 수 있다.
Through point curves: 포인트를 지나가는 커브를 생성할 때 직선 형태와 스플라인 형태를 마음대로 변경할 수 있고, 꺽이는 부분에 대한 필렛을 드래그를 통해 처리를 할 수 있고, 끝단의 조건(수직, 탄젠트, 자유 등)도 쉽게 설정할 수 있다.
LMX(Legacy Migration eXtension): 현재까지 이기종 데이터를 읽었을 때 호환이 된다고 하던 것은 IGES, STEP 등과 같은 중립 데이터를 거치지 않고, 직접 해당 데이터를 읽거나(예: SolidWorks, Solid-Edge, Inventor 등에서 Pro/ENGINEER 3D 데이터를 읽는 것), 또는 해당 이기종 데이터가 변경되었을 때 그 데이터를 사용한 현재의 CAD 데이터도 연계성을 가지고 같이 변경(PTC의 ATB)되는 것 그리고 마지막으로 이기종 데이터를 읽어 들이며 기존의 형상(실제 모델링을 한 히스토리가 아님)을 재 해석해서 단순 형상에 한정해서 이력을 만들어 주는 기술(예: FeatureWorks, FRT)이라고 할 수 있다. 이력을 만들어 주는 기술의 경우 기계 부품과 같이 정형화된 형상(예: 고정 값 라운드, 모따기, 돌출, 회전 등)만 지원을 하고, 복잡한 형상에 대해서는 지원을 하지 못하기 때문에 기계/장비 분야에서만 일부 시험적 적용을 하고 있는 상황이며, 아직도 많은 문제점(원본 데이터에 있는 모든 매개 변수는 사라짐)이 있다. 가장 큰 문제점은 위 기술을 사용할 수 있는 산업 분야는 일반적으로 부품의 형상이 비교적 간단한 기계/장비 설계 분야이고, 이 분야는 2D 도면이 매우 중요한데 이 부분에 대한 솔루션이 없다는 것이다. 즉, 3D에 대한 솔루션만 있고, 실제 노하우가 있는 2D에 대한 방법이 없다는 것이다. 사실 WF4부터 개발이 시작되어 이제 완성이 된 LMX(Legacy Migration eXtension)의 경우 타 시스템의 3D와 2D를 모두 Creo로 읽어 들여 마치 처음부터 Creo에서 작업을 한 것과 같이 3D모델과 2D 뷰, 치수 등을 연계할 수 있는 유일한 솔루션이다. 수정의 경우에는 무료로 제공을 하고 있는 FRT 혹은 Creo Parametric 1.0에서 선 보인 Flexible Modeling을 통해서 모델의 히스토리를 생성해서 수정하거나 또는 히스토리가 없는 상황에서 수정을 할 수 있게 되었다.
3D Annotation
Components Select: 복잡한 어셈블리 구조에서 원하는 컴포넌트를 쉽게 선택할 수 있는 다양한 방법이 요구되고 있다. Creo에서 추가된 방법은 2D 방식의 드래그를 통해 사각형안에 완
Simplification Representation: 단순화 표현을 설정할 때 크기에 따라 컴포넌트를 선택할 수 있게 되었고, 특정 컴포넌트에 포함된 컴포넌트를 선택할 수도 있게 되었다.
Simple Search: Part에서 지원하는 것과 동일한 기능을 제공한다.
Drag along Geometry: 컴포넌트를 조립할 때 별도의 구속조건을 부여하지 않아도 기존 형상을 참조해서 현재 조립을 하는 부품을 간단히 이동해 볼 수 있는 기능이다.
Geometry Replace: 형상을 대체하는 방법은 기존에도 제공을 했었지만 flexible modeling에 포함된 기능을 이용하면 하위 혹은 관련 형상까지도 자동 인식을 해서 재구성을 할 수 있다.
Extend: 벽(Wall)을 연장할 때 드래그만 통해 간단히 연장을 할 수 있으며, 엣지에 수직 방향, 측면 엣지와 동일한 방향 혹은 특정 면까지 연장을 매우 쉽게 할 수 있다.
Dynamic Edit: Creo Elements/Pro 5.0에 처음 적용된 동적 편집-Creo에서는 편집에 포함됨-의 경우 시트메탈에서는 사용할 수가 없었는데 Creo 버전의 시트메탈에서는 기본적으로 포함되었다.
5. Creo Simulate
sBOM(Service BOM): PDM/PLM을 사용하고 있는 분들은 eBOM(캐드 구조)과 mBOM(생산 BOM)을 잘 아실 것이다. Creo Illustrate에서는 여기에 더불어 sBOM(Service BOM)을 제공한다. 즉, 캐드 구조와 제품의 제작과는 다르게 제품에 문제가 발생하여 교체를 해 주어야 하는 것을 기준으로 만들어지는 BOM이다. CAD 데이터 혹은 뷰어의 데이터를 읽어 sBOM 항목을 생성하고, 원하는 컴포넌트를 간단히 드래그 하면 sBOM 구조가 완성된다.
Render mode: Isodraw에서는 한 가지 방식의 렌더 모드를 제공했지만 Creo Illustrate에서는 다양한 방식의 렌더 모드를 제공하며, 전환은 RMB 혹은 펑션키를 통해서 간단히 변경할 수 있다.
Symbol: 2D 심볼뿐만 아니라 3D 심볼까지 사용을 할 수 있으며, 자주 사용할 수 있는 심볼을 제공하고 있지만 추가 심볼도 쉽게 생성을 해서 사용을 할 수 있다.
Annotation: sBOM 기준으로 생성된 항목에 대한 balloon을 자동 / 수동 방식으로 생성할 수 있고, 단순 품번 뿐만 아니라 수량과 같은 추가 정보도 추출을 할 수 있다.
X-Section: 일반 사양의 PC에서도 대형 데이터를 무리 없이 로딩할 수 있으며, 전 단면, 계단 단면 등을 지원하고, 형성된 2D 도면 확인, 치수 측정 등을 할 수 있다.
Animation: Creo Illustrate의 animation과 동일함
Design Check: 설계 프로세스가 2D에서 3D로 바뀐 상태에서 도면 검도는 어떻게 할까? 이 부분은 크게 변경된 부분이 없을 것이다. Croe View의 DesignCheck의 경우 3D에서 설정한 주요 치수에 대해서 Creo View를 통해 검토(예: 관리자)할 수 있고, 어떤 치수나 GD&T 등이 올바른지 승인 또는 거절을 될 수 있고, 일련의 이러한 작업을 거친 다음 그 결과를 보고서로 생성할 수도 있다.
Creo의 각 Apps. 상세 소개
1. Creo Parametric
Part
Command Search: Pro/ENGINEER Wildfire 1.0부터 제공이 되던 menu mapper는 기존 버전의 명령을 현재 버전에서 찾을 수 있게 기존 버전의 화면을 임시로 보여주었다. Creo 1.0에서는
Option: 제품 구매 후 기본적 설정은 전문 엔지니어가 고객에게 해 드리지만 추가 설정이 필요한 경우 여전히 이런 부분은 초보자에게 어려운 부분이 있다. Creo에서 처음 선보이는 옵션 창은 복잡한 설정 화면 없이 각 항목을 선택한 것에 따라 자동으로 config.pro가 생성되어 초보자 또한 쉽게 기본적 설정을 할 수 있게 되었다.
View Change: 설계 변경 작업은 매우 잦게 발생을 하고 있으며, 어떤 부분을 수정했는지를 파악하는 것은 매우 중요하지만 지금까지는 이러한 부분을 파악하는 방법은 매우 불편했었다.
Extrude: 돌출 작업을 할 때 기존 형상을 인지하여 방향에 따라 형상을 제거할 것인지 추가할 것인지를 자동으로 결정해 주고, 돌출 작업을 할 때 빼기 구배를 같이 부여할 수 있게 되었다.
Auto Regenerate: Creo Elements/Pro 5.0(구, Pro/ENGINEER Wildfire 5.0)의 동적 수정(Dynamic Edit) 기능이 일반 수정 기능에 기본적으로 포함되어 있다.
Cosmetic Sketch: 기계/장비 분야에서 많이 사용하는 코스메틱 스케치의 경우 탭(TAP)의 형상을 생성해 주는 용도로 사용을 했었는데 지름을 자동 인지해서 형상뿐 아니라 주석(예:
Sketch: 스케치 화면의 방향을 변경할 때 특정 형상을 수평 혹은 수직으로 할 수 있고, 그 방향을 180도로 전환할 수 있다. 또한 참조 창을 띄우지 않고, 3D 형상을 선택해서 현재 스케치의 참조로 사용할 수 있다.
Through point curves: 포인트를 지나가는 커브를 생성할 때 직선 형태와 스플라인 형태를 마음대로 변경할 수 있고, 꺽이는 부분에 대한 필렛을 드래그를 통해 처리를 할 수 있고, 끝단의 조건(수직, 탄젠트, 자유 등)도 쉽게 설정할 수 있다.
LMX(Legacy Migration eXtension): 현재까지 이기종 데이터를 읽었을 때 호환이 된다고 하던 것은 IGES, STEP 등과 같은 중립 데이터를 거치지 않고, 직접 해당 데이터를 읽거나(예: SolidWorks, Solid-Edge, Inventor 등에서 Pro/ENGINEER 3D 데이터를 읽는 것), 또는 해당 이기종 데이터가 변경되었을 때 그 데이터를 사용한 현재의 CAD 데이터도 연계성을 가지고 같이 변경(PTC의 ATB)되는 것 그리고 마지막으로 이기종 데이터를 읽어 들이며 기존의 형상(실제 모델링을 한 히스토리가 아님)을 재 해석해서 단순 형상에 한정해서 이력을 만들어 주는 기술(예: FeatureWorks, FRT)이라고 할 수 있다. 이력을 만들어 주는 기술의 경우 기계 부품과 같이 정형화된 형상(예: 고정 값 라운드, 모따기, 돌출, 회전 등)만 지원을 하고, 복잡한 형상에 대해서는 지원을 하지 못하기 때문에 기계/장비 분야에서만 일부 시험적 적용을 하고 있는 상황이며, 아직도 많은 문제점(원본 데이터에 있는 모든 매개 변수는 사라짐)이 있다. 가장 큰 문제점은 위 기술을 사용할 수 있는 산업 분야는 일반적으로 부품의 형상이 비교적 간단한 기계/장비 설계 분야이고, 이 분야는 2D 도면이 매우 중요한데 이 부분에 대한 솔루션이 없다는 것이다. 즉, 3D에 대한 솔루션만 있고, 실제 노하우가 있는 2D에 대한 방법이 없다는 것이다. 사실 WF4부터 개발이 시작되어 이제 완성이 된 LMX(Legacy Migration eXtension)의 경우 타 시스템의 3D와 2D를 모두 Creo로 읽어 들여 마치 처음부터 Creo에서 작업을 한 것과 같이 3D모델과 2D 뷰, 치수 등을 연계할 수 있는 유일한 솔루션이다. 수정의 경우에는 무료로 제공을 하고 있는 FRT 혹은 Creo Parametric 1.0에서 선 보인 Flexible Modeling을 통해서 모델의 히스토리를 생성해서 수정하거나 또는 히스토리가 없는 상황에서 수정을 할 수 있게 되었다.
3D Annotation
R&D에서 기존에는 기능 추가를 80%, 사용성을 20% 정도로 개발을 하였고, 이제 기능이 성숙했다고 판단을 하여 Creo Elements/Pro 5.0 부터 기능을 20%, 사용성을 80%로 변경하였으며, Creo 에서도 이 부분은 동일하다. 특히 Creo에서는 사용성이 많이 향상되어 예를 들어 “상태”를 추가하거나 화면 방향에 맞게 자동 치수 생성, 주석 평면을 추가할 수도 있고, 주석 항목을 다른 “상태”로 이동을 하는 것도 가능해졌다.
Assembly
Components Select: 복잡한 어셈블리 구조에서 원하는 컴포넌트를 쉽게 선택할 수 있는 다양한 방법이 요구되고 있다. Creo에서 추가된 방법은 2D 방식의 드래그를 통해 사각형안에 완
Simplification Representation: 단순화 표현을 설정할 때 크기에 따라 컴포넌트를 선택할 수 있게 되었고, 특정 컴포넌트에 포함된 컴포넌트를 선택할 수도 있게 되었다.
Simple Search: Part에서 지원하는 것과 동일한 기능을 제공한다.
Drag along Geometry: 컴포넌트를 조립할 때 별도의 구속조건을 부여하지 않아도 기존 형상을 참조해서 현재 조립을 하는 부품을 간단히 이동해 볼 수 있는 기능이다.
Flexible Modeling
형상을 선택할 때 기존의 형상 선택 방법이 아닌 미리 설정된 다양한 방법을 제공한다. 형상을 이동하는 방법은 1. 형상의 원점을 기준으로 원하는 거리 혹은 각도로 이동을 하는 방법, 2. 새로운 기준으로 치수를 생성해서 이동, 3. 어셈블리 방법을 통한 이동 이렇게 총 3가지가 된다.
외부에서 가지고 온 부품에 대한 여러 구멍들 또는 처음부터 모델링을 한 경우에도 패턴이 아닌 컷 아웃 명령으로 한꺼번에 여러 구멍을 뚫었고, 그 구멍에 볼트 혹은 핀과 같은 부품을 조립하기 위해서는 기존 버전의 경우 반복(repeat) 명령을 사용했었다. 하지만 flexible modeling에는 위와 같은 경우에도 pattern 속성을 한꺼번에 쉽게 부여할 수 있고, 그 정보를 기반으로 조립된 부품(예: 볼트, 핀)을 한꺼번에 패턴 처리할 수 있다.
Geometry Replace: 형상을 대체하는 방법은 기존에도 제공을 했었지만 flexible modeling에 포함된 기능을 이용하면 하위 혹은 관련 형상까지도 자동 인식을 해서 재구성을 할 수 있다.
SheetMetal
Conversion: 판금 모델링을 할 때 처음부터 시트메탈에서 할 수도 있고, 솔리드 부품에서 시작을 할 수 있다. 솔리드 부품에서 시작을 하는 경우는 통상 박스 형태인 경우인데 이때 시트메탈로 전환을 한 다음 벤딩에 대한 속성을 반드시 부여를 해야 한다. 이전 버전에서도 이러한 부분은 제공되었지만 Creo에서는 실시간 드래그, 시인성, 각 옵션간 전환 등에서의 UX 변화가 가장 크다.
Bend & Bend with Edge: Pro/ENGINEER를 만 11년 동안 사용한 나 조차도 가끔 혼동하는 부분이 벤딩이다. 벤딩 라인을 양쪽 중 어떤 부분이 변형될 것인지 벤딩은 어떤 방향으로 될 것인지가 시트메탈을 가끔 사용할 때 마다 조금 힘든 부분이었는데 이제 이 부부니 정말 쉽게 변경이 되었다.
Extend: 벽(Wall)을 연장할 때 드래그만 통해 간단히 연장을 할 수 있으며, 엣지에 수직 방향, 측면 엣지와 동일한 방향 혹은 특정 면까지 연장을 매우 쉽게 할 수 있다.
Dynamic Edit: Creo Elements/Pro 5.0에 처음 적용된 동적 편집-Creo에서는 편집에 포함됨-의 경우 시트메탈에서는 사용할 수가 없었는데 Creo 버전의 시트메탈에서는 기본적으로 포함되었다.
Unbend: 전개도를 생성할 때 벤드 형상을 자동으로 미리 보기 해 주며, 자동으로 전체 벤딩 부위를 펼치거나 또는 임의의 벤딩 부위만 펼칠 수 있다.
Concept Modeling
컨셉 모델링은 디자이너가 초기 자신의 컨셉을 3D로 구현하고 렌더링 할 수 있는 모델을 만들어 주는 것이다. 기존 버전에서 WARP라는 기능이 있었지만 부족한 점이 많았는데 Creo Parametric에서 무료로 제공하는 컨셉 모델링의 경우에는 디자이너들에게 매우 유용하게 보이며, 실제 디자이너들에게 소개를 해 주었을 때 상당히 만족하는 긍정적 답변을 받았었다. 처음 시작을 할 때 빈 화면에서 시작을 할 수 있고, 무료로 제공하는 Creo Sketch에서 생성한 이미지를 배경으로 놓고 작업할 수도 있다. 특히 RMB를 눌렀을 때 자주 사용할 수 있는 아이콘들이 마우스 커서 바로 옆에 표시되어 최소한의 마우스 이동으로 원하는 명령을 실행할 수 있고, MMB를 통해 최종 사용한 명령을 반복해서 사용할 수도 있다. 또한 이렇게 생성된 데이터는 Shell 혹은 thicken 등의 명령으로 솔리드화 할 수 있으며, 매우 부드러운 서피스를 생성할 수 있다.
2. Creo Sketch
3. Creo Direct
스케치 상에서 멀티 프로파일을 지원해서 폐곡선끼리 겹치는 경우에도 원하는 부분만 선택을 해서 형상을 생성할 수 있게 되었다. 원하는 형상을 좀 더 쉽고 빠르게 선택을 하기 위한 방법은 계속해서 발전을 해 왔다. 초기에는 메뉴 매니저 방식을 통했었고, 이후 Shift, CTRL 등을 통한 방식도 Creo Parametric에서 제공을 했었다. Creo Direct의 경우 원하는 형상 위에서 TAB 키만 눌러주면 사용자가 원하는 형상을 바로 선택해서 매우 편리하게 사용할 수 있다.
4. Creo Layout
5. Creo Simulate
Croe Simulate는 구 Pro/Mechanica의 최신 버전으로 타 Creo 앱들과 동일한 UX를 제공하며, 실행 방법은 Creo Parametric에 통합 환경으로 실행을 할 수 있고, 단독 방식으로 실행을 할 수도 있다. 더불어 Creo Elements/Direct와 같은 3D CAD 시스템과 연동해서 사용을 할 수도 있다.
특히 contact 상태를 포함한 non-linear displacement을 확인할 수 있으며, Auto GEM의 메쉬 품질 또한 향상되었다.
6. Creo Illustrate
sBOM(Service BOM): PDM/PLM을 사용하고 있는 분들은 eBOM(캐드 구조)과 mBOM(생산 BOM)을 잘 아실 것이다. Creo Illustrate에서는 여기에 더불어 sBOM(Service BOM)을 제공한다. 즉, 캐드 구조와 제품의 제작과는 다르게 제품에 문제가 발생하여 교체를 해 주어야 하는 것을 기준으로 만들어지는 BOM이다. CAD 데이터 혹은 뷰어의 데이터를 읽어 sBOM 항목을 생성하고, 원하는 컴포넌트를 간단히 드래그 하면 sBOM 구조가 완성된다.
Render mode: Isodraw에서는 한 가지 방식의 렌더 모드를 제공했지만 Creo Illustrate에서는 다양한 방식의 렌더 모드를 제공하며, 전환은 RMB 혹은 펑션키를 통해서 간단히 변경할 수 있다.
Symbol: 2D 심볼뿐만 아니라 3D 심볼까지 사용을 할 수 있으며, 자주 사용할 수 있는 심볼을 제공하고 있지만 추가 심볼도 쉽게 생성을 해서 사용을 할 수 있다.
Annotation: sBOM 기준으로 생성된 항목에 대한 balloon을 자동 / 수동 방식으로 생성할 수 있고, 단순 품번 뿐만 아니라 수량과 같은 추가 정보도 추출을 할 수 있다.
7. Creo Schematics
Creo Schematics는 기존의 RSD(Routed System Designer)의 최신 버전으로서 케이블링 설계를 할 때 서킷, 와이어링, 다이어그램등을 사용할 수 있고, 배관 설계를 할 때 P&ID(Piping & Instrument Diagram)를 설계할 수 있는 제품이다. 기존 RSD에서 Creo Schematics가 되면서 가장 크게 변경된 부분이 바로 사용성과 퍼포먼스이다. 개인적으로 PTC의 다양한 데스크탑 솔루션 중 사용성의 향상이 가장 필요하다고 본 제품이 RSD였었는데 이번에 사용성이 매우 향상되었고, 엑셀과 같은 탭 기반의 시트를 제공해서 복잡한 회로도를 설계할 때 좀 더 유용하게 사용을 할 수 있게 되었다.
8. Creo View ECAD
9. Creo View MCAD
X-Section: 일반 사양의 PC에서도 대형 데이터를 무리 없이 로딩할 수 있으며, 전 단면, 계단 단면 등을 지원하고, 형성된 2D 도면 확인, 치수 측정 등을 할 수 있다.
Interference: 통상 간섭 검사의 경우 설계자가 사용을 하는 3D CAD에서 처리하는데 왜 뷰어에서 간섭 검사를 할까라고 생각할 수 있겠지만 초대형 어셈블리의 경우 시간이 매우 많이 소요되므로 이런 경우에는 뷰어에서 처리하는 것이 훨씬 효율적일 수 있고, 발생한 간섭 부위에 대해 PLM을 통해 해당 설계자에게 적당한 주석과 더불어서 공지를 띄울 수 있다.
Animation: Creo Illustrate의 animation과 동일함
Design Check: 설계 프로세스가 2D에서 3D로 바뀐 상태에서 도면 검도는 어떻게 할까? 이 부분은 크게 변경된 부분이 없을 것이다. Croe View의 DesignCheck의 경우 3D에서 설정한 주요 치수에 대해서 Creo View를 통해 검토(예: 관리자)할 수 있고, 어떤 치수나 GD&T 등이 올바른지 승인 또는 거절을 될 수 있고, 일련의 이러한 작업을 거친 다음 그 결과를 보고서로 생성할 수도 있다.
복잡한 제품을 검토할 때 내가 원하는 컴포넌트를 검색하고 그 결과를 확인하는 것은 매우 중요하다. 여전히 많은 설계자는 3D CAD에서 이런 부분을 사용하고 있다. 그렇다면 Creo View는 어떤 특징이 있을까? 뷰어의 장점을 충분히 살려 가볍고 빠르게 사용을 할 수 있고, 검색된 결과에 대해서만 별도 색상을 부여하거나 나타나게 하는 등의 작업을 쉽게 할 수 있다.
초기 계획했던 것 보다는 짧게 Creo 1.0의 9개 앱에 대한 소개를 해 드렸습니다. 다음 호에는 마지막으로 Creo Elements/Direct 18.0에 대한 내용을 기고 드리겠습니다.
사업자 정보 표시
주식회사 와파 | 허환호 | 경기도 수원시 영통구 신동 486(디지털엠파이어 II) 102동 410호 | 사업자 등록번호 : 791-87-00539 | TEL : 031-214-1120 | Mail : hhuh@proe.co.kr | 통신판매신고번호 : 호 | 사이버몰의 이용약관 바로가기
'News > Review' 카테고리의 다른 글
| 제3회 PTC 주최 대학생 모델링 컨테스트 참가기 (2) | 2012.09.10 |
|---|---|
| 제2회 PTC 주최 대학생 모델링 컨테스트 참가기 (6) | 2011.09.27 |
| 차세대 캐드, Creo가 열어가는 새로운 세계(1) - Creo를 말하다 (11) | 2011.08.06 |
| 바탕화면 정리 프로그램 : Fence Desktop (0) | 2010.12.12 |
| 3D CAD/CAM/PLM 분야의 유일한 온라인 교육 시스템 소개 (2) | 2010.01.26 |