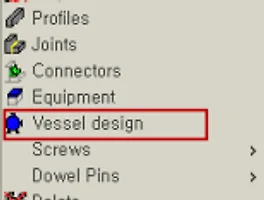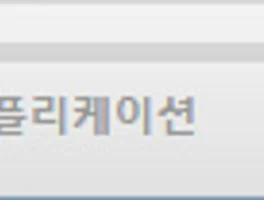제 기억에 Pro/ENGINEER를 처음 사용했던 Pro/ENGINEER 2000i2 부터 지금까지 Moldflow사의 Plastic Advisor가 Pro/ENGINEER에서 사출 해석(Plastic Injection Analysis) 솔루션으로 사용되어 왔었습니다. 아쉬운 것은 제품의 새로운 기능이 반영이 안되고 있다는 것이죠. 이것은 여러 이유가 있을 수 있겠지만 해당 제품이 Moldflow에서 Autodesk로 바뀐 것도 원인 중 하나일 것으로 예상합니다. 몇 년 전부터 여러곳에서 기능 향상의 요구가 있어 약 2년 전부터 두 가지 제품을 개인적으로 검토를 하고 있었습니다. 그 중 한 제품이 오늘 소개를 해드릴 SimpoePro 라고 하는 제품으로 차기 버전인 Creo 3.0과 Creo 2.0의 향후 버전에서 드디어 Plastic Advisor가 SimpoePro 제품으로 변경된다고 합니다.
Simpoe(www.simpoe.com)는 프랑스 제품으로 이미 여러 제품과 연동이 되어 있습니다. SolidWorks(솔리드웍스) 환경에서 구동되는 SimpoeWorks, 이 제품은 이미 SolidWorks Plastics 라는 제품으로 SolidWorks에 embeded 되어 있기도 하죠. 그리고 Solid-Edge(솔리드엣지)와 연동이 되는 SimpoeEdge, 마지막으로 Pro/ENGINEER 및 Creo(크리오)와 연동이 되는 SimpoePro가 있습니다. SimpoeWorks는 Simpoe 혹은 Simpoe의 reseller에서 판매하는 제품이라면 SolidWorks Plastics는 SolidWorks와 reseller에서 판매하는 제품인것과 같이 SimpoePro는 Simpoe와 Simpoe reseller가 판매를 하게되고, PTC 혹은 PTC의 reseller들은 새로운 이름의 제품을 판매하게 되지 않을까 예상합니다. 어차피 제품은 거의 동일하겠죠.
먼저 SimpoePro의 경우 32bit와 64bit가 각각 지원되고 있는데 설치 전 반드시 동일 컴퓨터에 Pro/ENGINEER WIldfire 혹은 Creo가 설치되어 있어야 합니다. SimpoePro가 어떤 버전을 지원하는지는 정확하지 않습니다만 제 컴퓨터에는 WF4, WF5, Creo 1.0, Creo 2.0이 설치되어 있는데 일단 설치되어 있는 모든 제품과 연동이 가능하군요. 설치 후 바탕화면에 다음과 같은
아이콘들이 생성됩니다. 일단 WF5 보다는 Creo 1.0을 구동해보겠습니다.
제품은 샤워기의 헤더 중 한 부품을 사용하겠습니다. 위의 아이콘을 이용해서 Creo(크리오)를 구동하면 일반적인 화면과는 달리 아래와 같은 화면이 보입니다. 화면 우측 하단에 보면 제품의 크기가 개략 어느정도 되는지에 대한 정보가 표시가 되고 있고, 모델 트리를 보면 모델트리, 폴더브라우저, 즐겨찾기 옆에 SimpoePro(심포이프로)의 아이콘이 보이고, 메시(mesh)를 생성할 수 있는 아이콘들이 보이네요.
리본 메뉴에도 SimpoePro라는 메뉴가 생성이 되었습니다. 그럼 가장 먼저 mesh를 생성해야 하는데 '작업 관리자'에서 '메시' 아래에 있는 '표면 요소'를 더블클릭하면 표면에 대한 메시를 생성하게 됩니다. Mesh는 크게 3가지가 제공이 되는데 Shell(B), Surface 그리고 Solid(체적) 입니다. Shell(B)는 일반적인 B-Rep. 혹은 STL과 같은 facet 데이터에 적용이 되고, Surface 경우 동일한 두께를 가지는 surface 형상에 대해 적용을 하며, Solid 의 경우 외부뿐만 아니라 내부까지 mesh를 생성해서 좀 더 정확한 결과를 만들 수 있습니다만 형상에 대한 solid mesh를 생성하기 위해서는 shell(B) mesh를 먼저 생성해야만 합니다.
Shell(B)를 생성하기 위해서는 '표면 요소'를 double click 하면 아래와 같은 창이 표시가 되고, Shell(B)가 기본값이 됩니다. 만일 Surface 형태의 mesh를 생성하고 싶다면 drop down 메뉴에서 surface를 선택하시면 됩니다. 그리고 'Export Solid Data for Warp Analysis'가 기본 체크되어 있는데 이것은 솔리드 형상 정보를 변형 해석을 위해서 사용하겠다는 것을 의미합니다. 물론 mesh의 형태를 surface로 변경하면 이 항목은 선택을 할 수 없게 되지요. 형상에 따라 domain(도메인)이 몇 가지로 자동 / 반자동으로 선택될 수가 있습니다. 통상 모델링에 문제가 없고, 일명 형상이 터진곳이 없다면 하나의 도메인으로 처리를 할 수 있을 것 같습니다.
가장 위의 우측 방향의 화살표를 누르면 다음 단계로 진입을 합니다. 실제 메쉬를 생성하는 단계이죠.
좌측의 그림을 보면 #1은 mesh의 기본 크기를 결정하는 부분입니다.당연히 작은 값을 부여하면 많은 시간이 소요되지만 좀 더 정확한 결과값을 주겠죠. 특히 이 값은 Local Refinement가 No 혹은 Set으로 되어 있을 때 중요합니다.
#2는 현재 조건에서 생성될 삼각형 및 Tetrahedron(사면체)의 수량을 보여줍니다.
#3은 mesh를 어떻게 생성할 것인지를 결정하는 부분입니다. '아니오'는 위쪽의 triangle 에서 설정한 크기대로 일괄 mesh를 생성하는 완전 수동(?) 방식이라고 보면 될 것 같고, '설정'의 경우에는 기본적으로 '아니오'와 동일하지만 형상이 작은 부분 혹은 곡면이 많은 부분을 사용자가 별도로 지정을 해서 다른 좀 더 세밀한 메시가 생성되게 할 수 있는 부분입니다. '자동'의 경우에는 모든 것을 자동으로 설정하는 것인데 근래 업데이트가 되면서 기능 향상이 많이 되었다고 하더군요.
#4의 '변이(Gradation)'의 경우에는 면을 얼마나 부드럽게 생성할 것인지를 지정하는 부분입니다. 아래의 '메시'를 선택하면 위에서 정의한 대로 mesh가 생성되며, 만일 값을 변경해서 다시 생성하려고 하면 반드시 '삭제'를 눌러 생성되어 있던 기존의 mesh를 없애고, 다시 생성을 하셔야 합니다.
그럼 비교를 해 볼까요? 아래는 순서대로 자동(auto), 자동(auto)+변이(gradation), 아니오(no) 입니다. 참고로 '아니오'의 경우 시각적인 효과를 위해 triangle 의 값을 극단적으로 크게 주었습니다. ^^ 그런데 '자동'과 '자돟ㅇ'+'변이"의 차이가 보이십니까? 이미지 크기 때문에 쉽게 판독이 안될 것 같은데 제품의 중간 부분을 보면 차이가 납니다. 하지만 이것이 '변이(Gradition)'의 최소값과 최대값으로 비교를 한 것 아니라서 예상보다 큰 차이는 보이지 않네요.
Mesh 작업이 끝나면 그 결과를 보여줍니다.
윗쪽 우측의 창을 보면 어딘가 터진곳 즉, 열린곳이 있고, '요소(elements)'간 간섭도 발생하고 있다는 것을 알수 있습니다. 형상에 문제가 있어서 발생할 수도 있고, 멘시 크기를 너무 크게 설정을 해도 이런 현상이 발생할 수 있더군요. 아무튼 좌측의 경우 그런 문제가 발생하지 않은 경우 입니다. 형상에 문제가 있는 경우 mesh 생성이 잘 안될수도 있는데 물론 SimpoePro에서 이것을 교정할 수 있는 기능이 있지만 가능하면 Pro/ENGINEER 혹은 Creo에서 직접 수정을 하는것이 더 효율적입니다. 아래 이미지를 보면 Mesh Analysis 부분은 mesh 생성에 대한 정보, 품질 등을 알 수 있고, 아래의 Edit 부분은 조금 전 언급한것과 같이 triangle의 topology를 수정할 수 있는 부분입니다.
위의 창은 내용은 Summary에 대한 정보입니다.
우측의 화살표를 눌러 다음 단계로 진행을 합니다.
크게 네개의 카테고리로 나뉘어집니다. 첫번째는 메시와 관련된 부분으로 이곳에서 체적(Solid) 메시로 변경할 수 있습니다.
두번째는 제품의 재질 정보, 그리고 몰드베이스(moldbase) 및 사출기의 정보를 입력할 수 있고, 여러 경계 조건을 추가할 수 있습니다.
세번째 카테고리는 해석(Solving)을 하는 부분으로 미리 설정된 몇 가지 형태로 해석을 할 수 있습니다.
네번째는 포스트프로세싱(Post-Processing) 부분으로 해석된 결과를 확인하고, 보고서를 생성할 수 있는 내용입니다.
그럼 먼저 '메시' 카테고리에 있는 부분부터 시작을 해 보겠습니다. '체적 요소'를 선택하면 어떤 형태로 만들것인지를 물어보는데 가상적으로 몰드베이스를 생성할 수 있고, 냉각 체널을 생성할 수도 있습니다만 지금은 '사용된 메시 데이터'를 이용해서 제품에 대한 메시 생성만 해 보겠습니다.
그럼 아래와 같이 메시의 형태가 사면체 메쉬인지 육면체 메쉬인지를 결정하게 됩니다. 그리고 나머지 두 개의 창은 아래의 이미지와 같이 기본값으로 하고 계속 진행을 해 보겠습니다.
아래의 창에서 '변환'을 선택하면 일단 50%의 부분만 메쉬 형태로 보여주고 계속 진행할 것인지를 물어봅니다. 그래픽 영역의 내용이 맞다면 계속 진행하시면 됩니다.
이후 메쉬의 품질을 확인하고 문제가 없으면 계속 진행합니다. 생각보다 포스팅에 시간이 많이 드네요. ㅜㅠ 암튼 다음을 누르면 아래의 우측과 같이 '체적 요소'와 '표면 요소'에 체크 표시가 있고, 정상적으로 완성되었다는 것을 알 수 있습니다.
이제 '수지' 부분을 선택하면 재질을 지정할 수 있는데 기본적으로 다양한 재질이 제공되고 있고, 필요시 재질을 추가할 수도 있습니다만, 지금은 그냥 기본값으로 진행을 하지요.
그리고 금형 부분도 원하는 형태를 지정할 수 있는데 그냥 기본값으로 진행하겠습니다.
다음 단계로 사출기에 대한 정보를 입력합니다. 여기에는 스크류의 직경, 최대 사출압, 스크류의 최대 속도, 사출율 등에 대한 정보를 포함하고 있습니다.
작업 카테고리에서 '유동 설정', '보압 설정', '변형 설정'의 값을 입력해 줍니다.
이번에는 금형의 벽면 온도를 설정하는 부분입니다. 온도를 지정하고, 그래픽 영역에서 지정하고자 하는 형상 영역을 드래그를 통해서 선택하면 해당 부분에 대한 온도가 지정되게 됩니다.
필요에 따라 '러너 요소', '핫 런너 설정'등을 설정하고, 게이트를 지정하는 단계로 이동합니다. 특히 원하는 게이트(gate)의 수를 지정해주면 근사 위치를 보여주는데 이 속도가 상당히 빠르군요. ^^ 일단 해석은 '유동'만 확인을 해 보겠습니다. 실시간으로 해석되고 있는 결과가 그래픽창과 Simpoe Analysis Manager'를 통해 보여주고 있습니다.
뒷쪽으로 올수록 귀차니즘으로 인해 내용이 부실해졌습니다. ㅜㅠ
다음 기회에는 실제 해석 부분과 결과등을 기고해 보겠습니다.
'News > Review' 카테고리의 다른 글
| EVX (Expert Vessel eXtension) -Pressure Vessel 설계 제품 소개 (6) | 2013.08.18 |
|---|---|
| 3D Printer (RP-Rapid Prototype) 소개 (1) | 2013.06.25 |
| 구글 크롬(Google Chrome)을 이용한 원격데스크톱 (8) | 2013.03.11 |
| 제3회 PTC 주최 대학생 모델링 컨테스트 참가기 (2) | 2012.09.10 |
| 제2회 PTC 주최 대학생 모델링 컨테스트 참가기 (6) | 2011.09.27 |